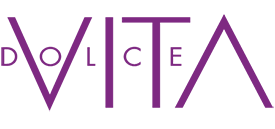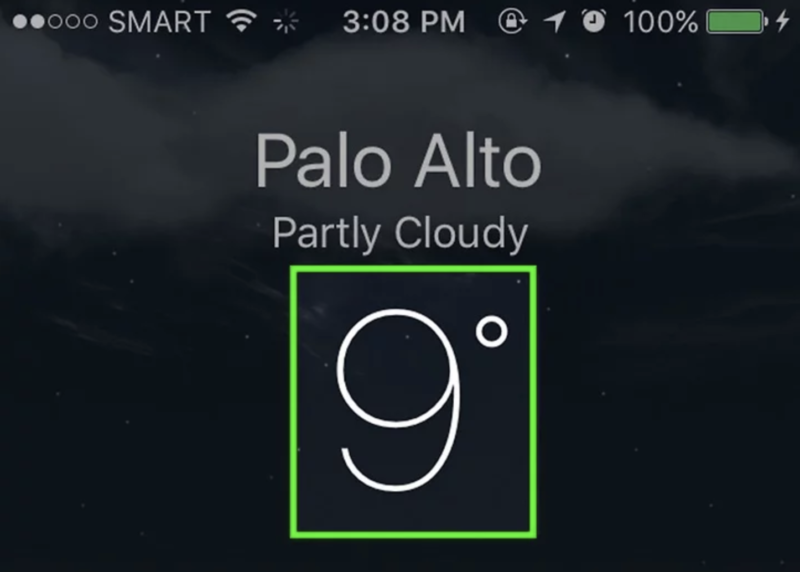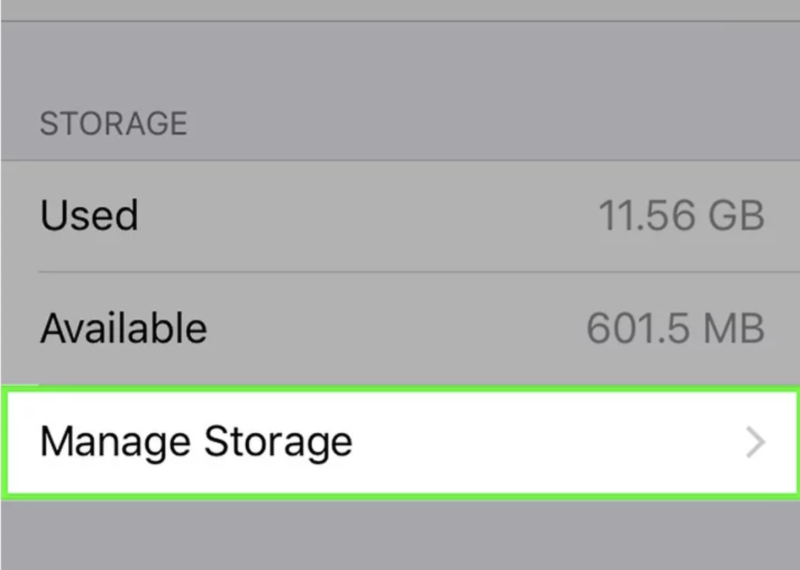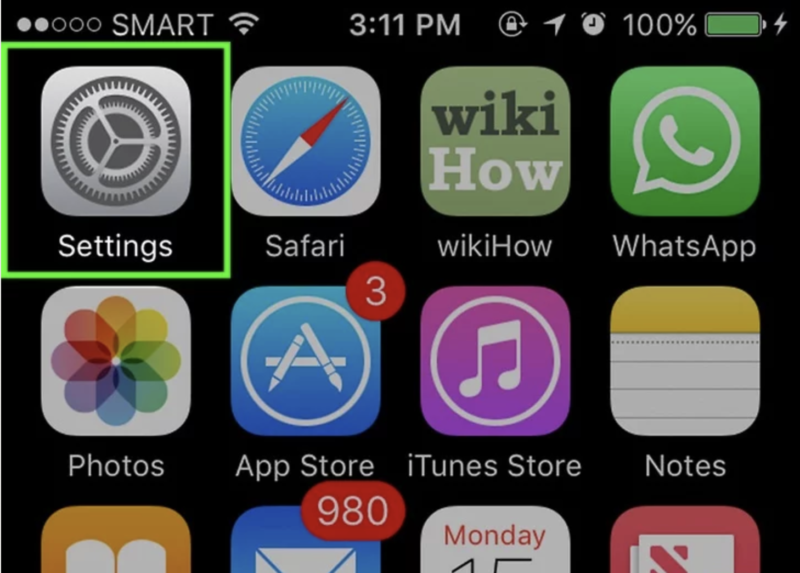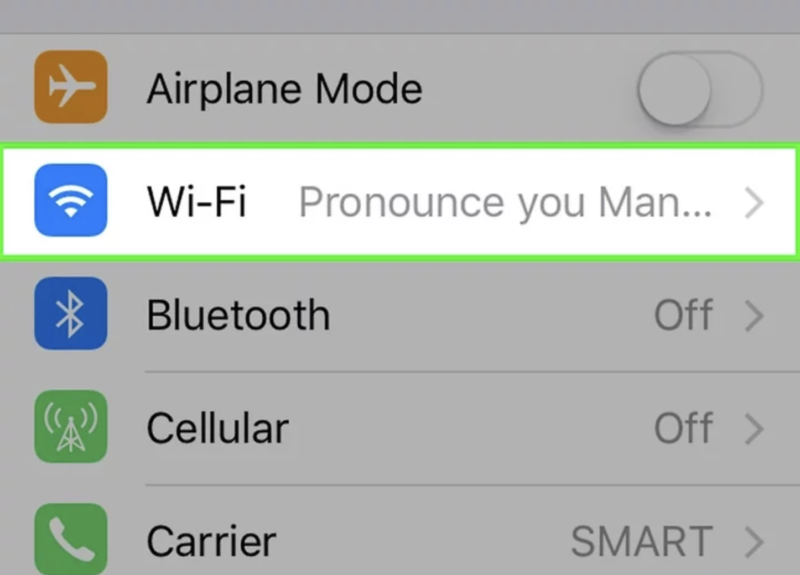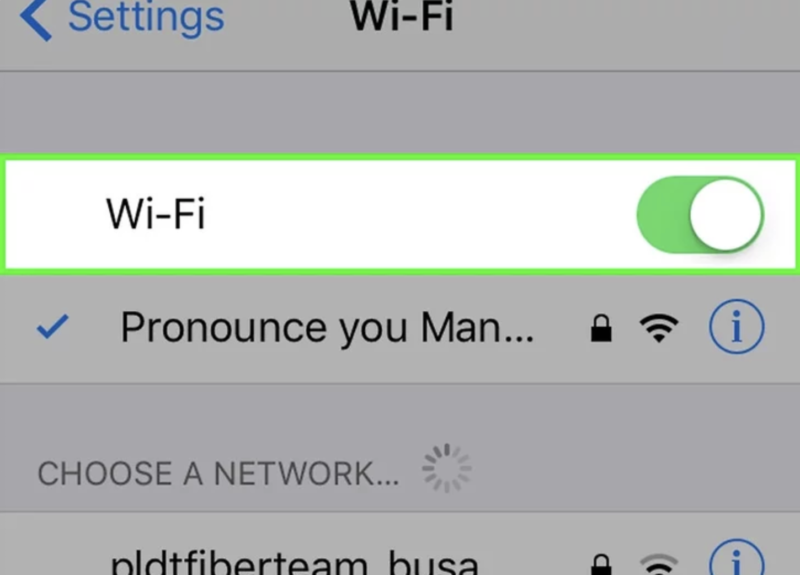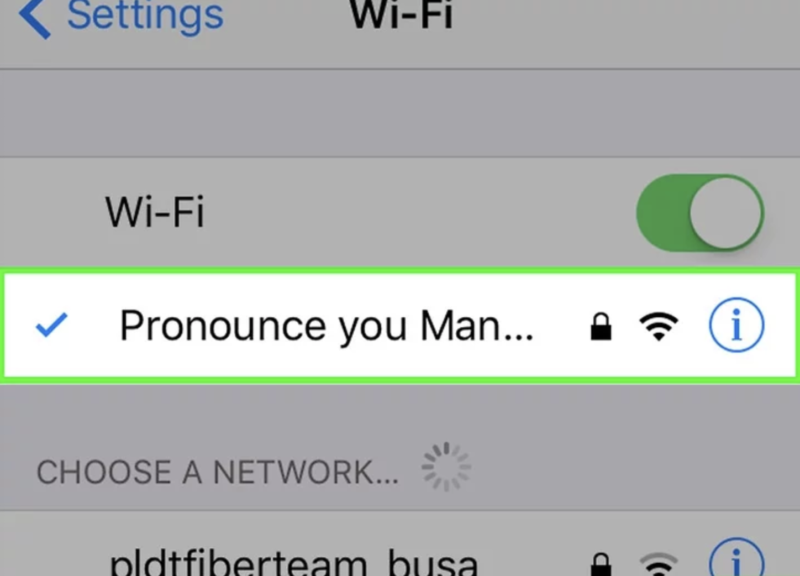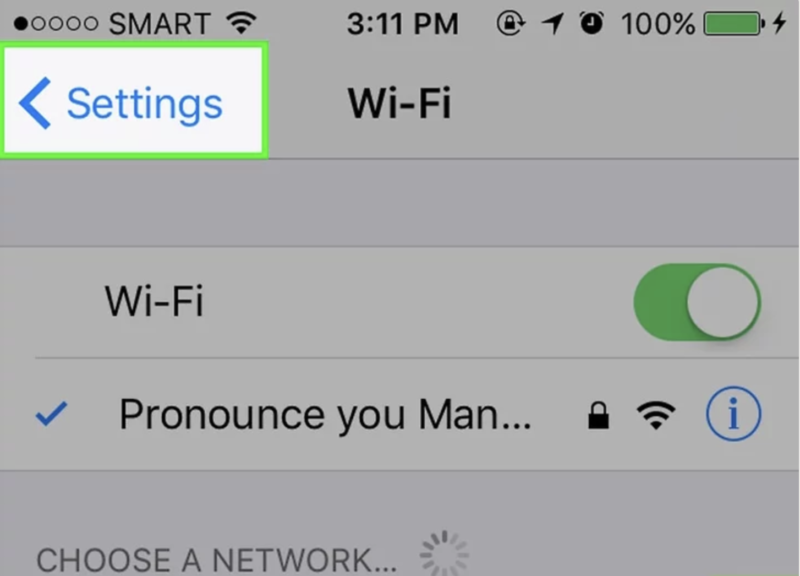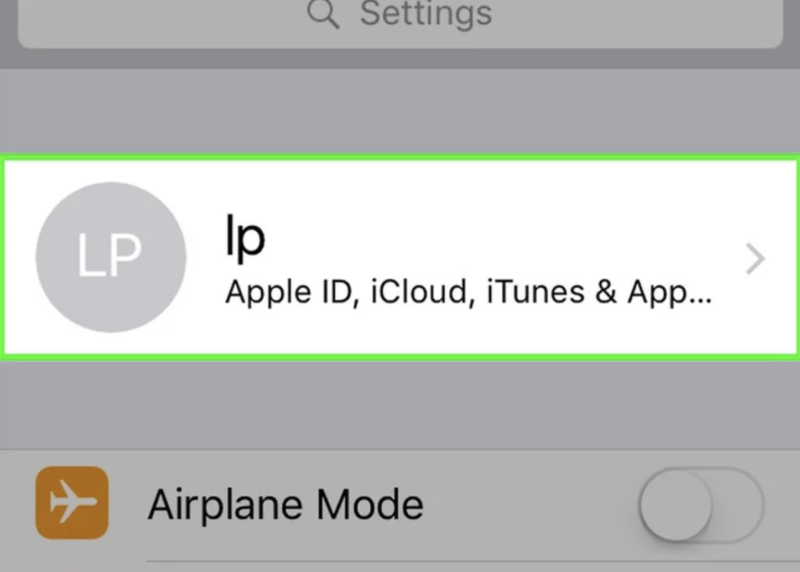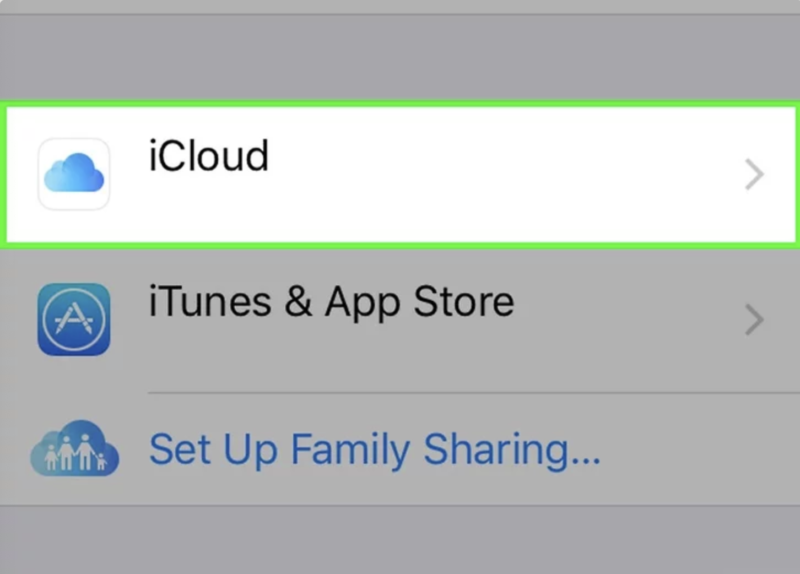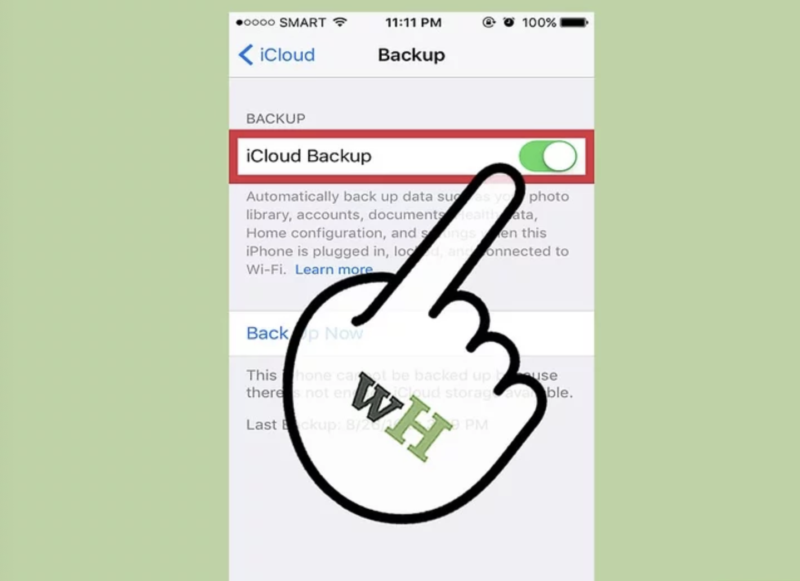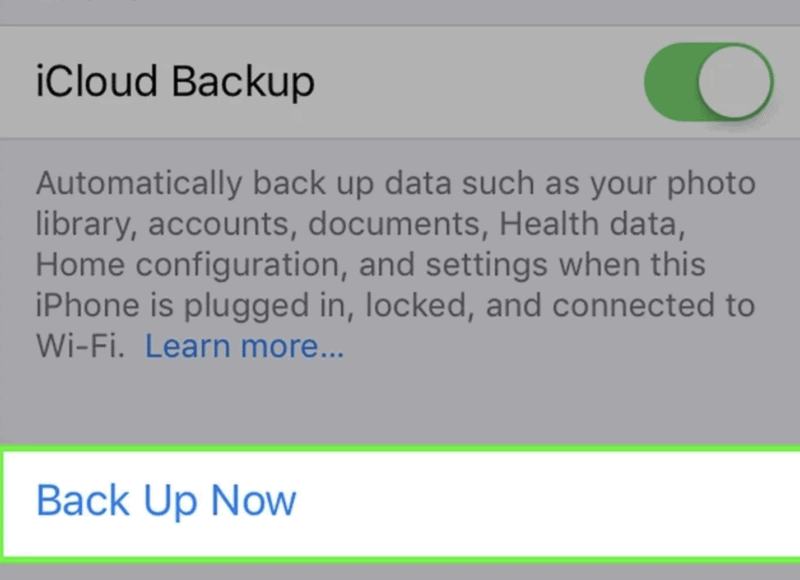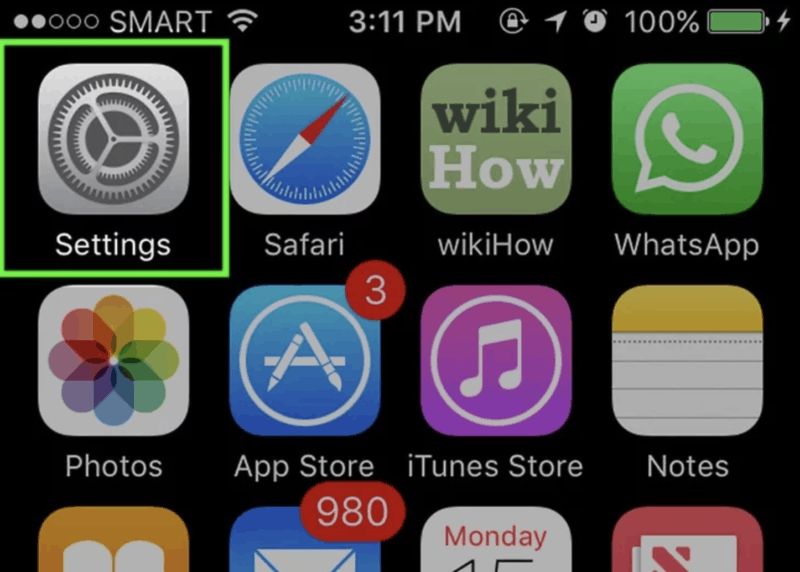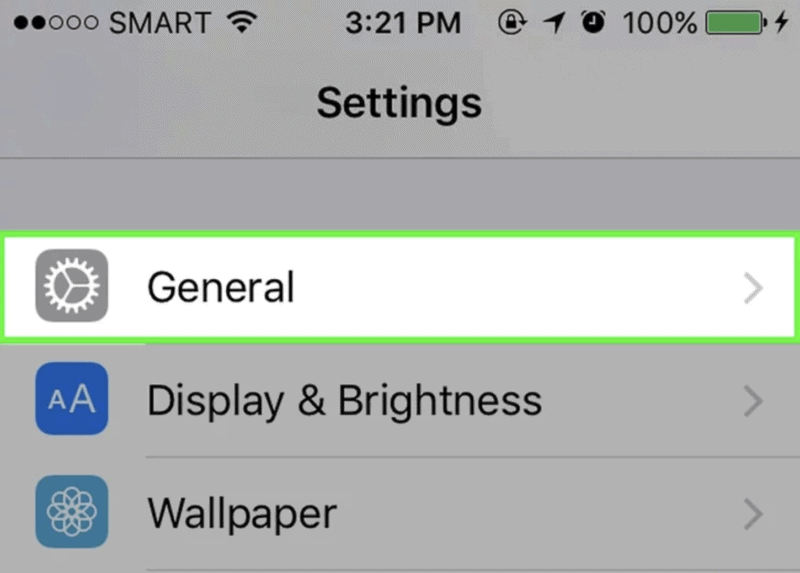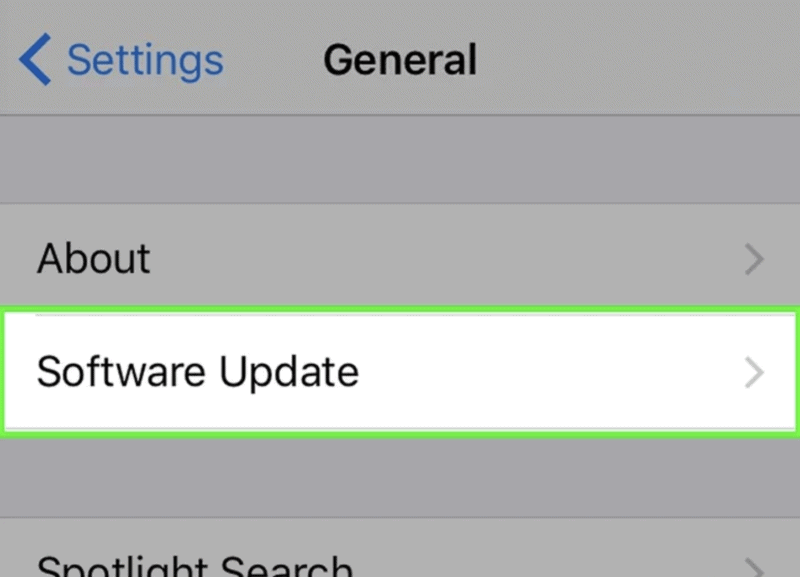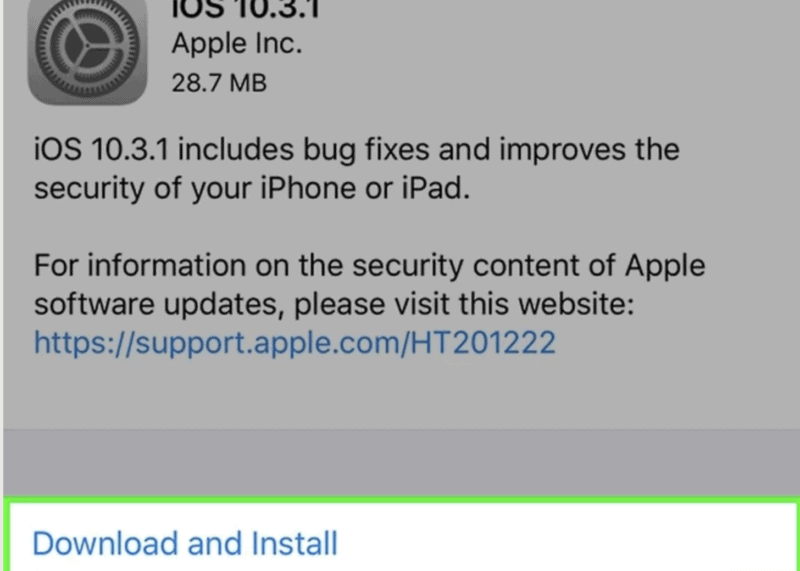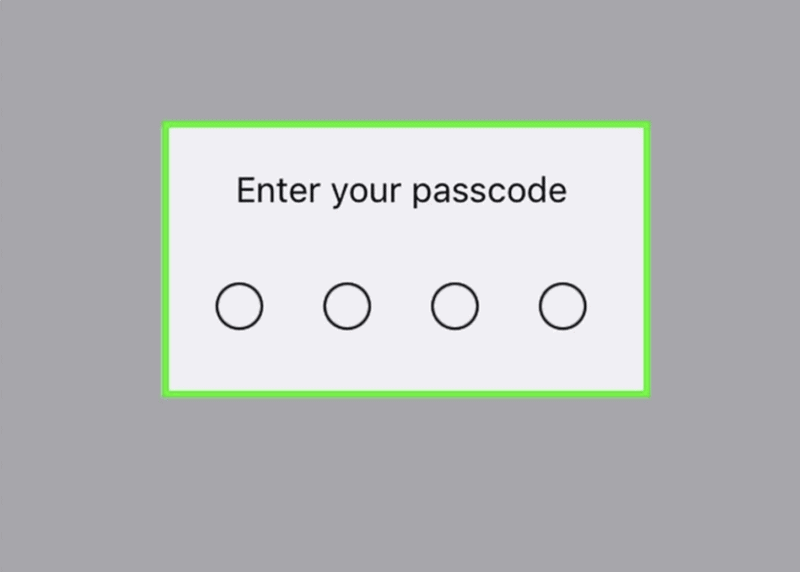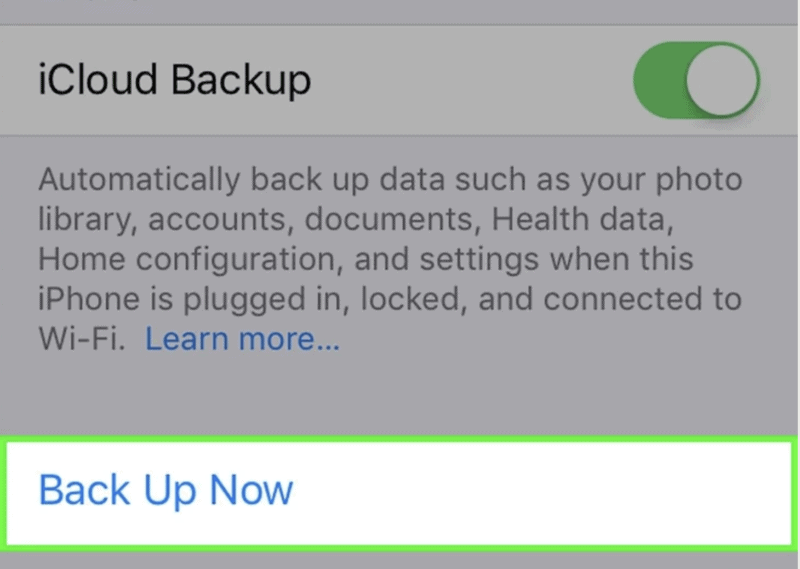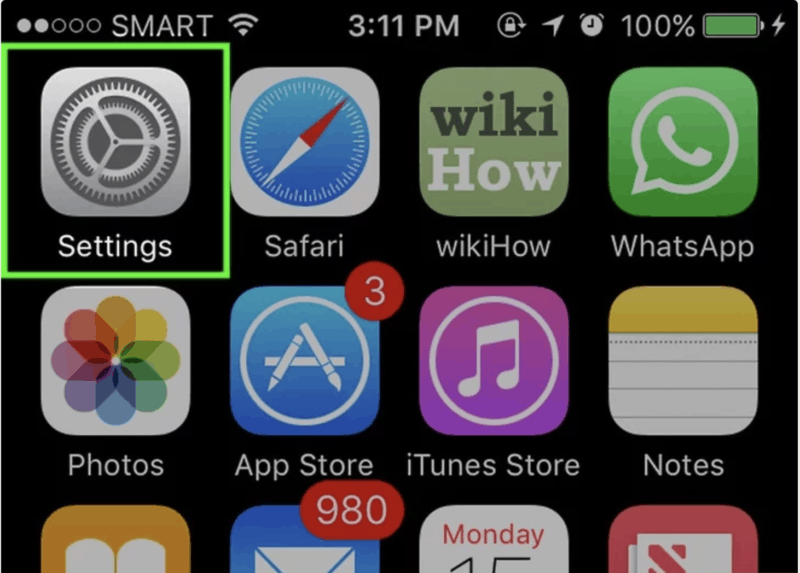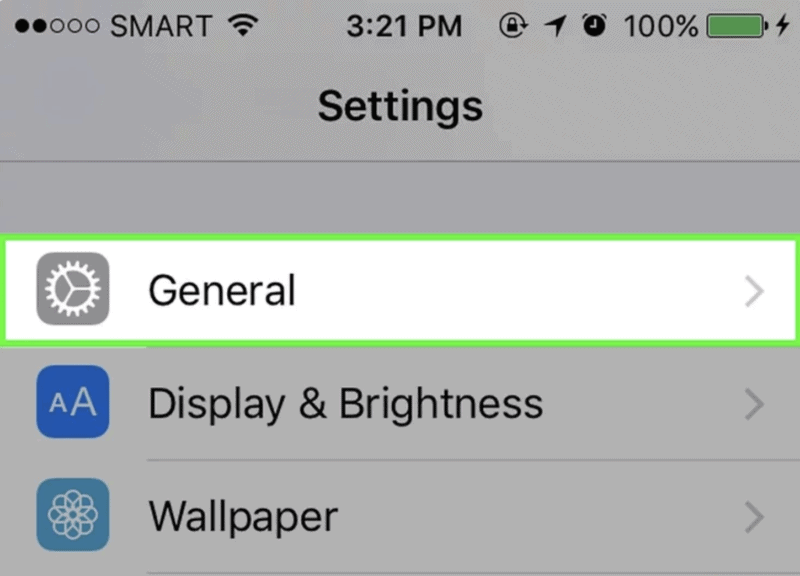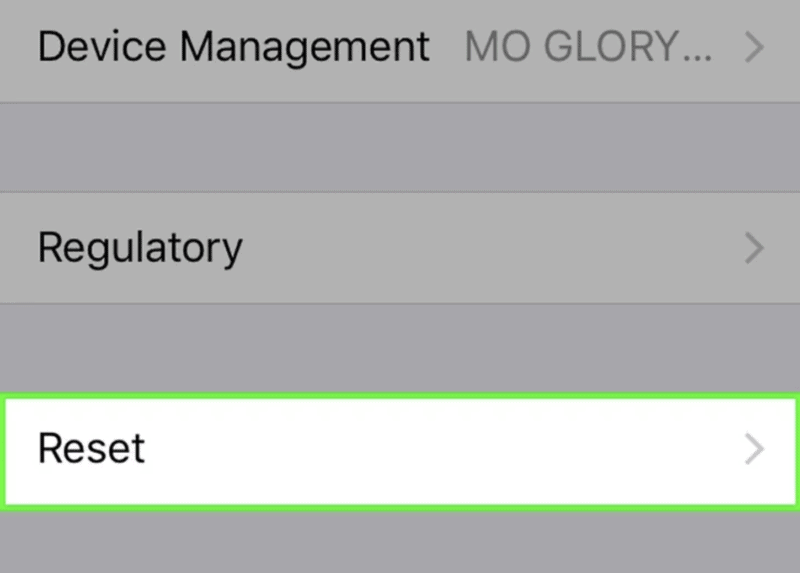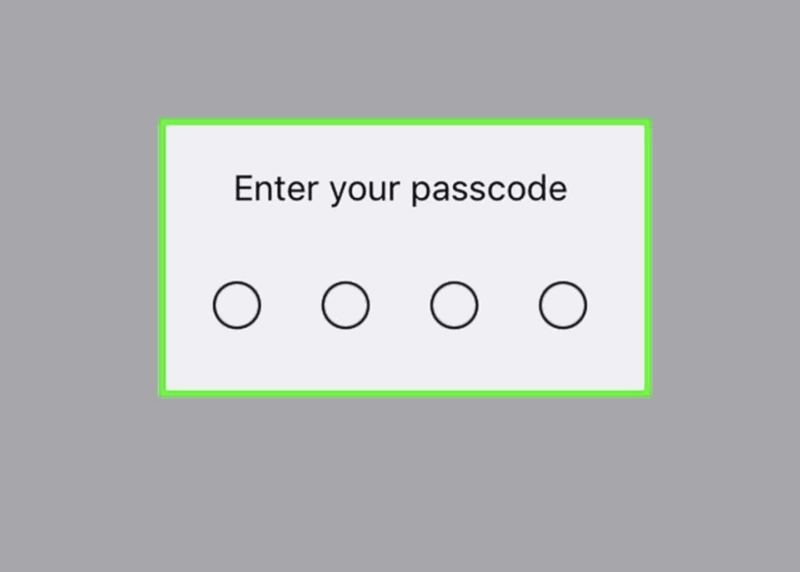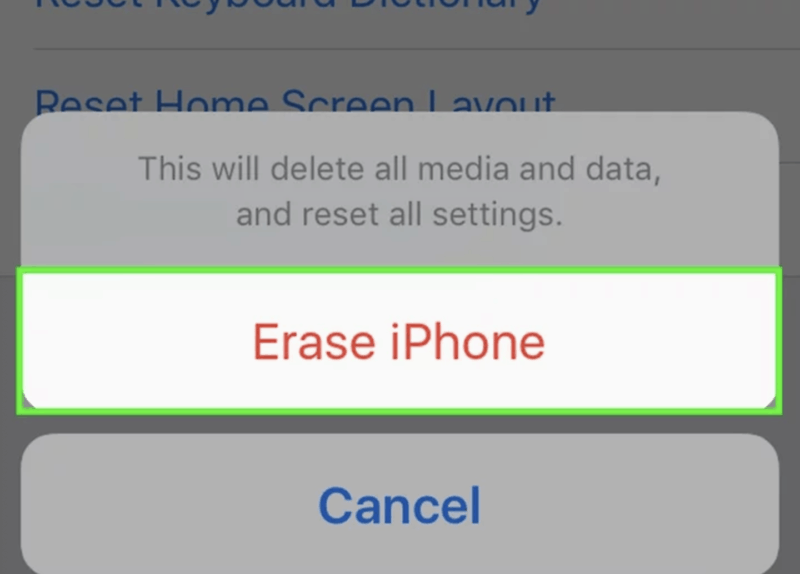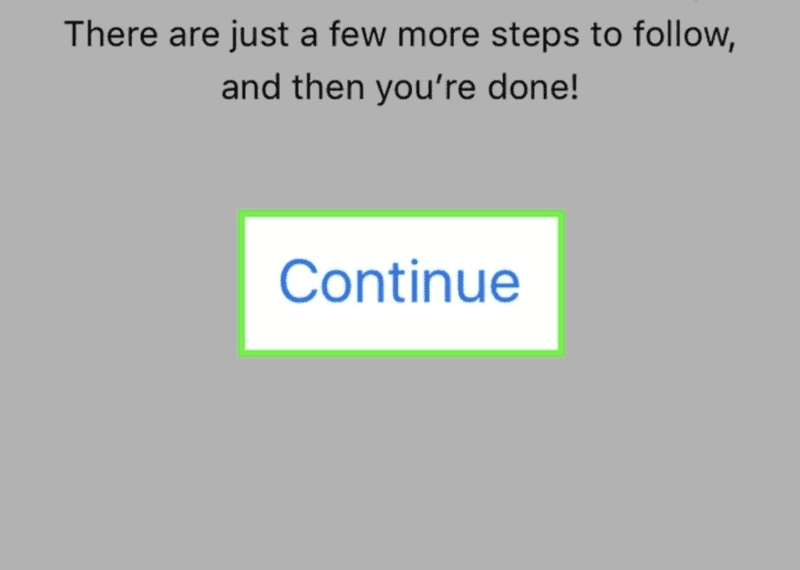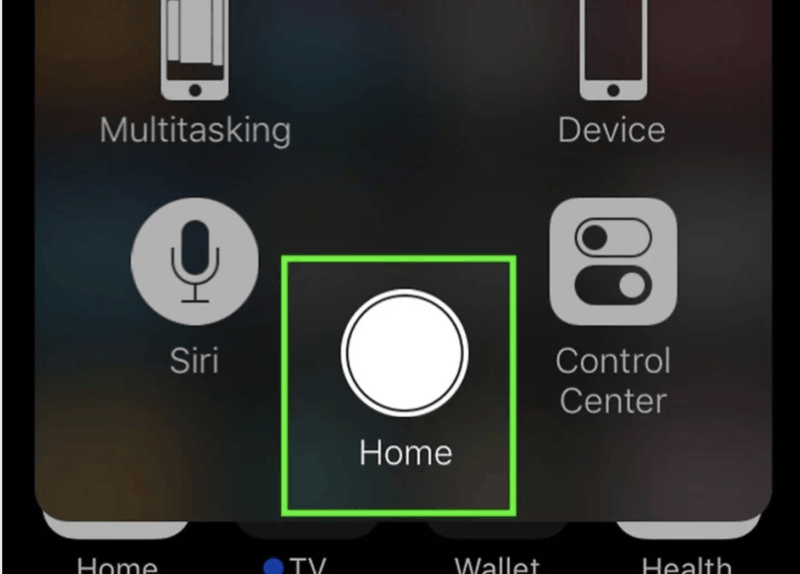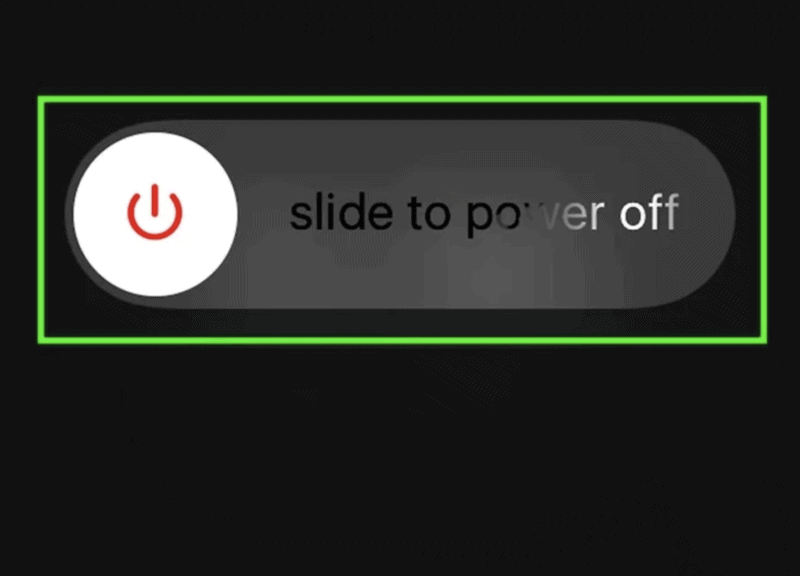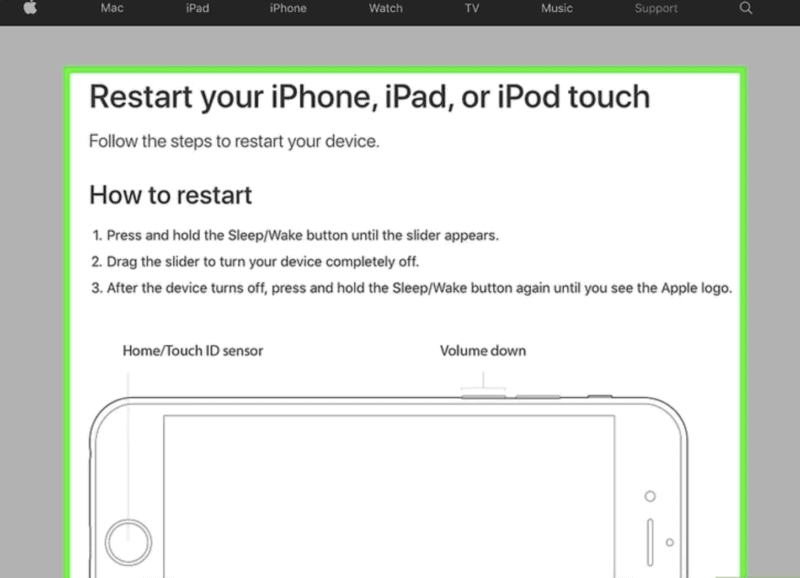Protege tu dispositivo de las temperaturas extremas. Las temperaturas extremas y los cambios súbitos de temperatura pueden provocar errores de funcionamiento en tu iPhone.
Tu iPhone podría alterar su funcionamiento con la finalidad de regular su temperatura interna, lo que puede provocar varias fallas técnicas, desde una menor duración de la batería hasta una gran serie de problemas.
Tener esto en cuenta puede ayudarte a mejorar la capacidad de respuesta de tu dispositivo. A continuación, estas son algunas cosas que debes recordar:[1]
Utiliza tu iPhone bajo una temperatura aceptable, es decir, en un ambiente de entre 0 y 32 °C (32 y 95 °F).
Almacénalo en un ambiente con una temperatura de entre -20 y 45 °C (-4 y 113 °F).
No dejes tu teléfono en un auto estacionado en el exterior durante un día muy caluroso.
No dejes expuesto tu dispositivo a la luz solar directa durante un tiempo prolongado.
Administrar el almacenamiento de tu iPhone.
Revisa la memoria de tu dispositivo. En lugar de utilizar completamente la memoria de tu teléfono, deja un poco de espacio libre para así mejorar su rendimiento.[2]
- Una buena recomendación es dejar un espacio de al menos 250 MB. Si quieres ver el espacio de almacenamiento utilizado de tu dispositivo, abre la aplicación Ajustes, pulsa General, Almacenamiento & iCloud, y luego Administrar almacenamiento en la sección “ALMACENAMIENTO” del menú.
- Si quieres liberar un poco de memoria de tu iPhone, desinstala algunas aplicaciones.
Realizar una copia de seguridad en tu iPhone con regularidad
Abre la aplicación Ajustes en tu dispositivo. Este es una aplicación de color gris que tiene la imagen de un engranaje (⚙️) y se ubica en la pantalla de inicio.
Pulsa el botón Wi-Fi. Este se encuentra casi en la parte superior del menú Ajustes.
- Para realizar una copia de seguridad, necesitarás estar una conexión wifi.
Desliza el botón “Wi-Fi” hacia la posición de encendido. Al hacerlo, se pondrá de color verde.
Selecciona una red wifi. Elige una red en la lista que aparece debajo de la sección “Elegir una red” del menú.
- Si necesitas ingresas una contraseña, hazlo.
Abre la aplicación Ajustes. Si aún te encuentras en la pantalla de configuración del wifi, pulsa Ajustes en la esquina superior izquierda para volver a la pantalla principal de Ajustes.
De lo contrario, simplemente abre la aplicación tal como lo hiciste previamente.
Pulsa tu ID de Apple. Esta es la sección que se encuentra en la parte superior de la pantalla que incluye tu nombre e imagen (si agregaste una).
- Si aún no has iniciado sesión, pulsa Iniciar sesión con tu iPhone, ingresa tu ID de Apple y contraseña, y luego pulsa en Iniciar sesión.
- Si utilizas una versión más antigua de iOS, es posible que no necesites seguir estos pasos.
Pulsa iCloud. Este botón se encuentra en la segunda sección del menú.
Selecciona los datos de iCloud para realizar una copia de seguridad. Desliza los botones ubicados al lado de las aplicaciones listadas (por ejemplo, Notas y calendarios) hacia la posición de encendido (de color verde) para incluir sus datos al momento de realizar la copia de seguridad en tu iPhone.
- Ten en cuenta que no se realizará la copia de seguridad de los datos en las aplicaciones cuyos botones queden apagados (de color blanco).
Desplázate hacia abajo y pulsa Copia de seguridad de iCloud. Esta opción se ubica en la parte final de la segunda sección.
Desliza el botón “Copia de seguridad de iCloud” hacia la posición de encendido. Al hacerlo, se volverá de color verde. A continuación, tu iPhone realizará una copia de seguridad de tu cuenta de iCloud, siempre y cuando esté conectado a una red wifi.
- Para realizar una copia de seguridad inmediata, pulsa la opción Realizar copia de seguridad ahora en la parte inferior del menú.
Actualizar el software del sistema (iOS)
Abre la aplicación Ajustes. Esta es una aplicación de color gris con forma de engranaje (⚙️) que generalmente se encuentra en la pantalla de inicio de tu teléfono.
Desplázate hacia abajo y pulsa General. Este botón se encuentra en la parte superior del menú, al lado de un ícono con forma de engranaje (⚙️).
Pulsa Actualizar software. Este botón se encuentra en la parte superior del menú.
Pulsa Instalar ahora. Si hay disponible una actualización de software, aparecerá el botón Instalar ahora debajo de la descripción de la actualización.
Ingresa tu contraseña. Ingresa la contraseña que empleas para desbloquear tu dispositivo.
- Tu dispositivo te reiniciará y comenzará el proceso de actualización.
- En algunos casos, probablemente debas reconfigurar tu teléfono, aunque todas las aplicaciones y datos que tenías deben estar intactos.
Borrar y restaurar tu iPhone
Realiza una copia de seguridad de tu iPhone.
Abre la aplicación Ajustes. Esta es una aplicación de color gris con forma de engranaje (⚙️) que generalmente se encuentra en la pantalla de inicio de tu teléfono.
- Si la pantalla de tu teléfono no funciona adecuadamente (por ejemplo, no registra entradas o muestra entradas incorrectas), es posible que la restauración pueda hacer que funcione nuevamente. Con este método, no perderás ningún dato.
Desplázate hacia abajo y pulsa la aplicación General. Esta aplicación se encuentra debajo de la parte superior del menú, junto a un ícono con forma de engranaje (⚙️).
Desplázate hacia abajo y pulsa Restaurar. Este botón se ubica en la parte inferior del menú.
Pulsa Borrar todo el contenido y la configuración. Este botón se encuentra en la parte superior del menú.
Ingresa tu contraseña. Ingresa la contraseña que empleas para desbloquear tu dispositivo.
- Si se te solicita, ingresa tu código de “Restricciones”.
Pulsa la opción Borrar iPhone. Al hacerlo, se restaurarán todos los ajustes, y se eliminarán los archivos multimedia y datos de tu iPhone.
- Después de que el contenido del teléfono se haya eliminado, en la pantalla aparecerá la opción “Deslizar para configurar”, tal como sucedió la vez que lo compraste.
Sigue las indicaciones en la pantalla para configurar tu iPhone. Tu teléfono tendrá la misma configuración que tenía cuando salió de fábrica, por lo que deberás configurarlo como si fuera nuevo.
- Durante el proceso de configuración, se te preguntará si quieres restaurar tu dispositivo desde una copia de seguridad de iCloud. Si quieres agregar todos tus archivos multimedia, datos y aplicaciones que tenías anteriormente, realiza la restauración a partir de la copia de seguridad más reciente.
Solucionar el congelamiento del iPhone cuando se produzca
Descongela la pantalla. Mientras usas tu teléfono, es posible que la pantalla táctil deje de funcionar repentinamente y no detecte tus movimientos. Si la pantalla se pone completamente negra y el teléfono parece apagado, prueba los siguientes consejos:
- Presiona el botón de inicio. En algunos casos, esto será suficiente para solucionar el problema. Al hacerlo, volverás a la pantalla de inicio y podrás utilizar el dispositivo nuevamente.
- Si esto no surte efecto, mantén presionado el botón de inicio durante unos 6 segundos. La mayoría de las veces, esta acción surte efecto y, si funciona en tu caso, la pantalla de inicio de activará completamente operativa.
Reinicia tu dispositivo. En ocasiones, la forma más efectiva para restaurar tu iPhone a sus funciones normales es reiniciándolo.
- Mantén presionado el botón físico de activación/reposo ubicado en la parte superior derecha de la carcasa hasta que veas la opción “deslizar para apagar” en la pantalla. A continuación, deslízala hacia la derecha.
- Vuelve a mantener presionado el botón físico de activación/reposo hasta que aparezca el logo de Apple en la pantalla. Tu iPhone puede tardar algunos segundos para encenderse por completo. Una vez que esté encendido, deberás ver la pantalla de inicio y podrás utilizar tu dispositivo como de costumbre.
Fuerza un reinicio de tu iPhone. En algunos casos, el problema de funcionamiento de tu dispositivo podría ser un poco más grave, lo que ameritaría un reinicio forzado.
- El reinicio solo es recomendable como último recurso en caso de que tu iPhone no responda.
- Mantén presionada la combinación de botones de reinicio. Si no puedes apagar el iPhone con normalidad, mantén presionados simultáneamente los botones para reiniciarlo:
- iPhone 6S y versiones anteriores: botón de activación/reposo + botón de inicio
- iPhone 7 y 7 Plus: botón de activación/reposo + botón de bajar volumen
- Sigue presionando ambos botones. Mantenlos presionados durante 10 segundos hasta que aparezca el logo de Apple en la pantalla. Una vez que esto pase, suelta los botones.
CONSEJOS
- Siempre prueba primero el método más sencillo, como presionar el botón de inicio.
- A menos que seas un experto, evita experimentar demasiado con tu dispositivo.